How to watch American Netflix on a smart TV
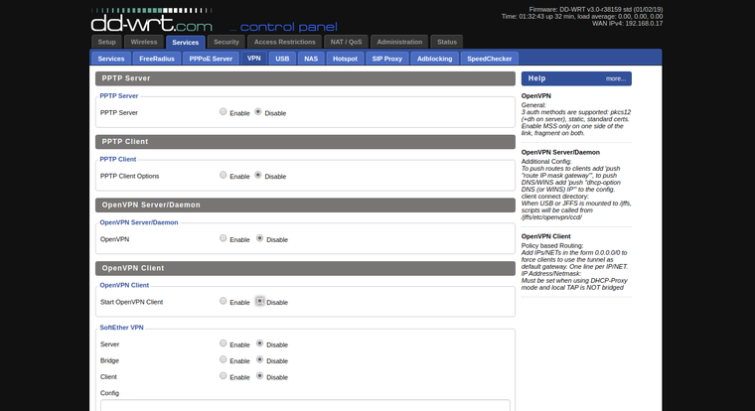
[[post-object type=”steroid-list” condensed=”right” title=”These are the top VPNs to use with Netflix” max=”10″ /]]
There are a number of different methods to access US Netflix on a smart TV. But if you aren’t able to access the Android App store from your TV, then things can be a little more difficult. In this article, we will guide you through the steps to set up a VPN to watch US Netflix on your smart TV using three different methods.
To get started with the methods below, you will need a smart TV, a Netflix subscription, and a subscription to a VPN service that works with Netflix.
How do I get US Netflix on my smart TV?
There are four different ways in which you can watch Netflix on a smart TV. To view the steps of each method, simply click the links below.
How to watch Netflix on a smart TV using a VPN router
Using a VPN router is arguably the easiest way to watch US Netflix on your smart TV. Most decent routers these days can be configured to work with almost any VPN service. When You connect your smart TV to the router, assuming it has a Netflix app, it is possible to watch the US version of Netflix.
One of the most customizable types of firmware to install a VPN on a router is DD-WRT and we’ll be using it as part of our examples below.
-
Setup a VPN connection on your router which connects to a US VPN server.
On a DD-WRT router, PPTP and OpenVPN settings can be found under Services > VPN.
Need a VPN router? Take a look at our VPN routers page. Or, for an in-depth look at getting set up, check out our how to set up a VPN on a DD-WRT router guide.
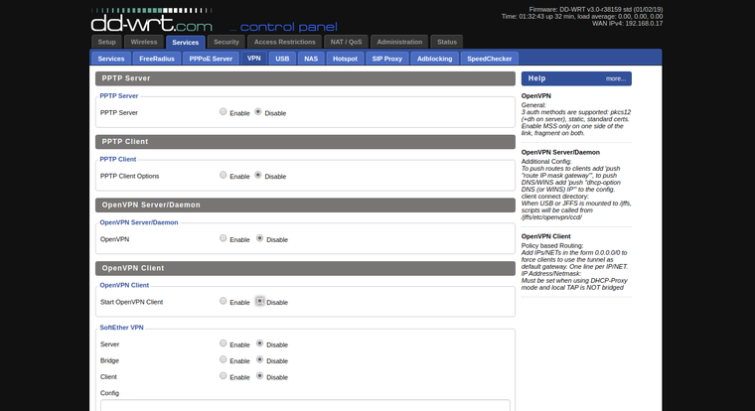
-
Connect your smart TV to the router on the same band as you set up the VPN connection.
We recommend setting up your VPN using the 5Ghz band, then ensure that any devices you want routing through your VPN connection (in this case your smart TV) also use this frequency.
-
Open your smart TV’s Netflix app and sign in.
You can use your existing Netflix account to do this, there’s no need to sign up for a new one. It doesn’t matter if your account is not registered in the US, you should now see the full US catalog of Netflix titles. “Cheers” is a good indication that it has worked.
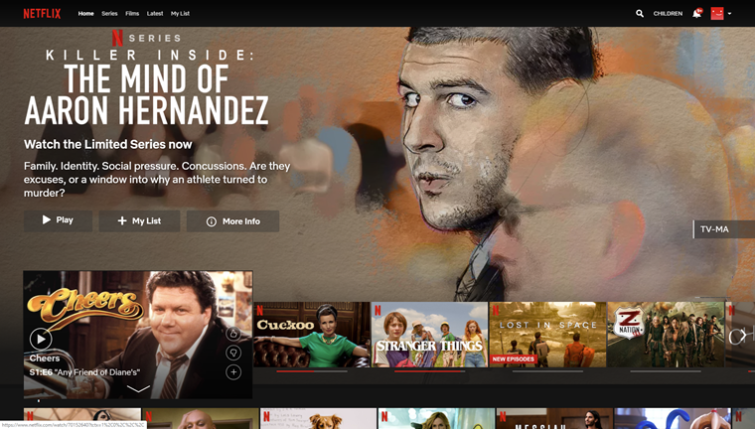
Some considerations
Using a VPN router to access US Netflix on your TV is certainly the most convenient method in the long run, but there are still some considerations that need to be made.
Invest in a good router
While VPN applications are often lightweight, encrypting data can be hardware-intensive. Cheaper routers don’t have the processing power needed to properly run a VPN smoothly and if connections falter, it could impact your Netflix quality and ultimately leave you unprotected. Purchasing a good router is expensive, but a fantastic long-term investment.
Pick the right VPN service & server
In an ideal world, accessing Netflix’s different libraries would be as easy as connecting to a VPN and choosing a server based in the country you want to access. Unfortunately, Netflix blocks most VPN connections on behalf of licensing partners and some only support the streaming platform on certain servers. When it comes to choosing the right VPN, not only do you need to make sure that Netflix is supported, but you should also check what countries are available to suit your needs.
Optimize your connection
Since wireless devices are a dime a dozen, it’s well-known that the distance and objects between your router and your TV can affect the stability of your connection, but what you should really consider is the distance between the server and your home. Using a server on the other side of the world is much more likely to slow your connection than connecting to a server based in the country you live in. Sometimes, compromises need to be made in order to access the right streaming catalog, but you should always choose servers closer when possible.
Split tunneling & different frequencies
Using a VPN router is one of the most reliable ways to access Netflix’s international libraries, but it comes with a downside – every device connected to the router will have to make the same compromises, such as slower speeds and the inability to access local content. Fortunately, split tunneling and multi-band routers can keep your other devices running fast.
Split tunneling is a feature built into the VPN, allowing you to select and omit devices that are routed through the VPN server. This is only offered by certain providers, however, so it’s always worth checking our guide before purchasing a subscription. Alternatively, you could always set the VPN up on one frequency (5 GHz) and connect your devices to another (2.4 GHz) on a multi-band router.
How to watch Netflix on your smart TV with Android TV devices
If your smart TV uses Android TV or Amazon Fire TV as its operating system, then you are in luck! Almost every VPN on the planet offers an Android app, and many also offer Android TV and Amazon Fire TV apps. There are also some excellent third-party OpenVPN – most notably OpenVPN for Android. If you’re not sure if your TV is compatible, check the considerations below.
Follow the steps below to set up a VPN with your Android TV and start watching Netflix.
-
Install the Netflix app from the Google Play Store. We recommend [[post-object type=”gotolink” provider=”expressvpn”]]ExpressVPN[[/post-object]] because they are fast, relibale, and they have a great Android app.
-
Install a VPN app from the Google Play Store.
Android TVs can install and run any Android or Android TV VPN app. Android TV apps are better optimized for smart TVs, but a regular Android app will also work.
-
Use the VPN app to connect to a VPN server in the US.
-
Press the Home button on your remote to exit the VPN app while it is still running.
-
Launch the Netflix app and sign-in.
It doesn’t matter if your account is not registered in the US, you should now see the full US catalog of Netflix titles.
The TV show “Parks and Recreation” is a good benchmark to verify that you are viewing the US catalog. All being well, you can now just click on a title to watch it.
How to watch Netflix on your smart TV with Amazon Fire TV (Fire TV Stick)
-
Search for your VPN provider, or just search for “VPN” to browse supported providers.
You can do this manually via the search box at the top right of the Fire TV screen, or use voice search for 2nd Gen owners with an Alexa remote.

-
Install and run the app.
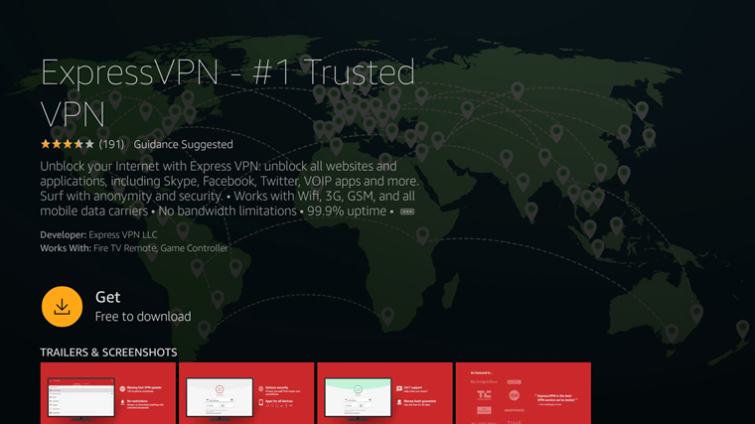
-
Connect to a VPN server in the United States.
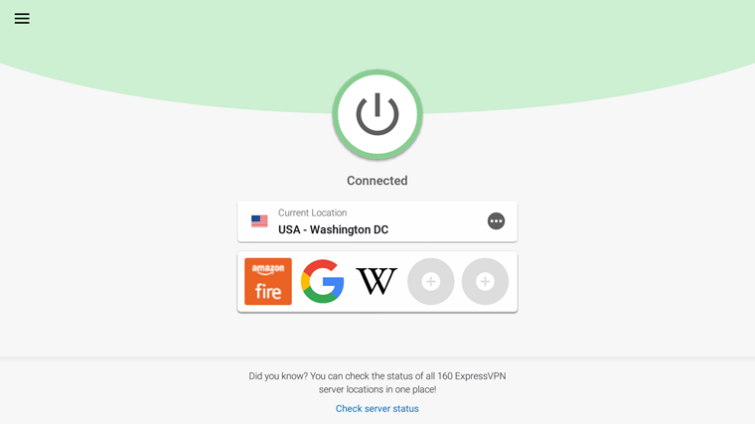
-
Press the Home button on your remote to exit the VPN app while it is still running.
-
Launch the Netflix app and sign in.
It doesn’t matter if your account is not registered in the US, you should now see the full US catalog of Netflix titles.
The TV show “Twin Peaks” is not available to us UK Netflix subscribers, so we find it useful to search for it in order to verify that we are viewing the US catalog. All being well, you can now just click on a title to watch it.
Some considerations
A big advantage of using an Android VPN over a router VPN is that it is easy to enable and disable the VPN as required. But, there are some considerations that need to be made if you choose this method.
Check compatibility
Naturally, Netflix has discontinued app support for some older Smart TVs out there. There is a solution available for some, but only if your device is certified by Google. To avoid potential issues, make sure to check compatibility before purchasing.
Consider buying a Fire TV stick or Android TV device
If your smart TV doesn’t have an Android-based OS, then you might seriously want to consider buying an Android TV device or an Amazon TV Stick. By simply plugging one into your big-screen TV’s HDMI port, you will improve its functionality greatly.
Streaming in 4K
Only a very limited selection of certified devices will play Netflix content at 4K resolution (if you have the right plan and at least 25 Mbit/s download bandwidth). So, if you want 4K streaming, be sure to check your devices are all compatible.
VPN not supported on Fire TV
If your VPN service is not supported by the Amazon Fire TV Store, then you can sideload any Android VPN app onto a Fire TV device. Please see the Best VPN for Fire Stick for a full guide on how to do this.
Watch Netflix on smart TV by sharing your Windows or macOS VPN connection
It is possible to share a VPN connection from your Windows PC or Mac with your smart TV. This is the most complicated option to set up, and it lacks a certain elegance. But, if you don’t have a VPN-capable router or Android/Fire TV hardware, this is a workaround.
As the methodology is a lot more in-depth, we have dedicated a whole separate guide to it. Check out our sharing your VPN connection guide for more information on doing this in Windows and macOS using different WiFi/Ethernet combinations.
How to configure smart DNS on a smart TV to watch Netflix
Smart DNS services can unblock US Netflix by resolving your smart TV’s DNS queries in the United States. They are probably the easiest and cheapest way to unblock US Netflix on a smart TV.
[[post-object type=”gotolink” provider=”expressvpn”]]ExpressVPN[[/post-object]] offer a smart DNS service along with their VPN, which they call mediastreamer. It’s really easy use, all you have to do is follow the instructions below:
- Sign up to ExpressVPN and log into your ExpressVPN account. You can save 49% off this VPN with our special offer, just click our [[post-object type=”gotolink” provider=”expressvpn”]]ExpressVPN[[/post-object]] links and the discount will automatically be applied.
- Click the “DNS Settings” tab on the left sidebar.
- You’ll see your “Dynamic DNS Registration”, so click save DNS host name when you see this. ExpressVPN can take about 10 minutes before it can detect a change.
Once you have set up your ExpressVPN mediastreamer service, you need to change the settings on the TV.
Specifics vary by the make and model of your television, but DNS settings are usually found by heading into the ‘Settings’ menu and navigating to the ‘Network’ section. On Samsung TVs, for example:
-
Press Menu on your remote > Network > Network Status > IP Settings > DNS Settings
-
Select “Enter Manually.”
-
Make a note of your current DNS settings (just in case!)
-
Enter the DNS address given to you by your SmartDNS provider.
-
Click OK and restart your TV.
-
Fire up the Netflix app.
It doesn’t matter if your account is not registered in the US, you should now see the full US catalog of Netflix titles.
Some considerations
As with the other methods discussed in this guide, there are some considerations that need to be made if you choose to use this method.
Do I have to change my TV regional settings?
No, Netflix is now available everywhere on the planet (except China, Syria, and North Korea), so there is no longer any need to change your TV’s regional settings in order to download the app.
Is a Smart DNS more reliable than a VPN?
There is an argument that VPN server IP addresses are easier for Netflix to block than the DNS resolvers used by Smart DNS services. But in reality, many such services are also blocked by Netflix.
The pros
The biggest advantage of using Smart DNS over a VPN is that it is possible to configure Smart DNS on pretty much any internet-capable machine. This includes game consoles and, yes, smart TVs.
Another plus is that Smart DNS is faster than VPNs because no resource-intensive encryption is used to secure the connection.
The cons
If your local streaming services are not supported by your Smart DNS provider, then you may find them blocked when Smart DNS is configured. And there is no easy way on a Smart TV to simply switch smart DNS on and off.
Smart DNS services are only useful for streaming stuff. For a similar monthly fee, a VPN will let you stream Netflix, protect against blanket government surveillance, protect against website tracking, keep your browsing history private when using public WiFi, allow you to access censored websites, let you torrent safely, and more.
[[post-object type=”useful-articles” ids=”8251,9066,9078″ title=”Useful Netflix Guides”/]]
Having issues?
If you find yourself having issues with any of the methods above, there could be a number of reasons why. We recommend checking out our Netflix VPN troubleshooting guide as your first port of call, before reaching out to your VPN provider’s customer support team.
How to watch American Netflix on a smart TV – FAQs
Here are some of the most frequently asked questions (FAQs) about watching American Netflix on a smart TV:
[[post-object type=”accordion” question=”Why can’t I access American Netflix on my smart TV from another country?” answer=”Netflix uses online geo-blocks to restrict access to its content based on your geographical location, which is determined based on your IP address. As a result, residents of different countries have access to different Netflix catalogs, featuring specific shows and movies. Which content you get to see depends mostly on the platform’s licensing agreements. As a result, Netflix US, which is among the most wanted choices for its vast and varied catalog, is only available to users within the United States.” /]]
[[post-object type=”accordion” question=”Will VPN usage affect the streaming quality on my smart TV?” answer=”While VPN usage generally leads to somewhat slower online speeds, due to encryption and the distance data travels to a VPN server, premium VPN services usually work hard to offset these slowdowns. They offer servers optimized for streaming and fast VPN protocols that can handle high-definition video without significant slowdowns, buffering, or delays.” /]]
[[post-object type=”accordion” question=”Is using a VPN to watch American Netflix on a smart TV illegal?” answer=”Using a VPN to watch Netflix on a smart TV is not illegal in most countries. In fact, VPNs are recommended for privacy and security purposes. However, using a VPN to switch to another country’s library (the US one for example) does breach Netflix’s terms of service.
Although Netflix doesn’t prosecute users who use VPNs to jump between its libraries, it actively detects and blocks VPN usage. Also, even if it is entirely legal to use a VPN in your country, using it to bypass Netflix restrictions is against the company’s policies and could lead to your account suspension if detected.” /]]


