How to set up and use ExpressVPN on Apple TV
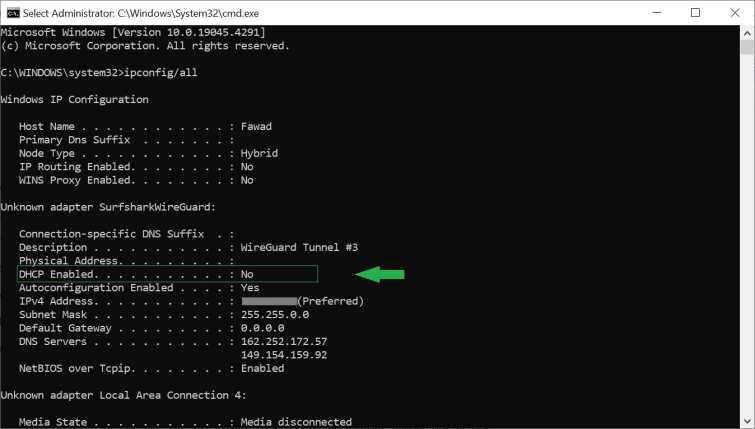
ExpressVPN is an excellent option for Apple TV as it provides access to all popular streaming apps across its 3,000+ servers in 105+ countries. With its native Apple TV app, ExpressVPN lets you effortlessly stream your favorite shows and movies without being limited by borders or compromised by hackers.
If you have an older Apple TV model that doesn’t support VPN apps, ExpressVPN has you covered with alternative set up methods. You can utilize its MediaStreamer feature or install it on your router for network-wide protection. You can even mirror content from other encrypted devices via AirPlay to bypass geo-restrictions.
Below, we cover each of these methods and provide clear instructions on how to set up and use ExpressVPN on Apple TV for secure streaming.
5 ways to set up and use ExpressVPN on Apple TV: Quick Overview
- Dedicated tvOS app: Set up ExpressVPN effortlessly on your Apple TV using the native app from the tvOS App Store.
- AirPlay mirroring: Stream content from your mobile devices, like smartphones and laptops, to Apple TV via AirPlay while securely connected to ExpressVPN.
- MediaStreamer feature: Configure ExpressVPN’s MediaStreamer feature to adjust DNS settings directly on Apple TV.
- Router setup: Secure your entire home network by installing ExpressVPN on your router. This method ensures that all your devices, including Apple TV, are protected by encryption.
- Connect via computer: Connect your Apple TV to the Internet through a computer while it’s connected to ExpressVPN for a secure connection.
No matter which method you choose, we’ll walk you through all the steps to set up ExpressVPN on Apple TV for a secure and uninterrupted streaming experience. If you run into any issues, we’ve also prepared troubleshooting steps to help you fix ExpressVPN not working on Apple TV.
How to set up and use ExpressVPN on Apple TV
1. Dedicated tvOS app
Installing the ExpressVPN app directly on your Apple TV is by far the simplest way to use the VPN service on this streaming device. The earlier tvOS versions didn’t support native VPN installations, but with the latest tvOS 17 update, you can now download and install ExpressVPN directly from the App Store.
If you don’t see ExpressVPN listed in the App Store on your Apple TV, make sure you update the software to the newest version first. Then you can proceed with the following steps:
- Open App Store: Go to the App Store on your Apple TV and search for the official ExpressVPN app.
- Download and install ExpressVPN: Click “Get” to download and install ExpressVPN on your device. Make sure you allow the app to add VPN configurations to your Apple TV.
- Launch and sign up: Once installed, sign up to create a new account or log in with your existing ExpressVPN credentials.
- Connect to a VPN server: Click the prominent Connect button to automatically connect to an optimal server location. To change your server location, click on the arrow next to the current location and select your preferred server from the list.
- Enjoy streaming: Once the connection is established, you can now open the streaming service you want to access without interruptions.
That’s it! With the ExpressVPN service running on your Apple TV, your streaming activity is now encrypted and your actual IP address is masked. The app provides a straightforward and user-friendly interface to quickly connect or disconnect the VPN as needed.
| Pros | Cons |
|
|
2. AirPlay Mirroring
Apple’s AirPlay feature allows you to mirror content from your iPhone, iPad, or Mac directly onto your Apple TV. It’s an easy process as you only need to connect your device to ExpressVPN and mirror the encrypted connection to your Apple TV.
Here’s the step-by-step process on how to stream using AirPlay on Apple TV:
- Download ExpressVPN: Install the ExpressVPN app on your iPhone, iPad, or Mac.
- Adjust settings: Launch the app on the device and navigate to > Preferences > General on Mac and check “Allow access to devices on the local network”. This option helps the mobile device to discover your Apple TV.
- Connect to a server: Select a server location of your choice to establish an encrypted connection.
- Launch a streaming service: Open a streaming app like Disney+ or Hulu and start playing your favorite content.
- Enable AirPlay: Tap the AirPlay icon in the video window and choose Apple TV from the available devices to start mirroring.
Your device’s screen, including the ExpressVPN-encrypted stream, will now be projected onto your Apple TV. To use the AirPlay feature, make sure both your Apple TV and the device you’re mirroring from are on the same Wi-Fi network. Otherwise, your Apple TV won’t be able to detect your mobile device.
It’s worth noting that Apple devices also support mirroring, which casts the content of your screen onto your Apple TV. However, this feature isn’t optimized for video and delivers a poor viewing experience.
While most streaming apps support AirPlay and screen mirroring, Netflix recently blocked these features, so your best bet is using the tvOS app.
| Pros | Cons |
|
|
3. MediaStreamer feature
ExpressVPN’s MediaStreamer is a Smart DNS service that helps bypass geo-restrictions on streaming platforms without full VPN encryption and IP masking. It’s a handy option for Apple TV models that don’t natively support VPN apps.
However, it’s important to note that MediaStreamer only unblocks location-locked content – it does not provide the privacy and security benefits of a true VPN connection.
Getting MediaStreamer set up on your Apple TV requires a couple of steps depending on whether you have a static or dynamic IP address from your internet provider.
To check your IP type on Windows:
- Click the Start button and type “cmd”.
- Click the Command Prompt and type “ipconfig/all” in the prompt window.
- Look for “DHCP Enabled” – if it says Yes, you have a dynamic IP. If No, it’s static.
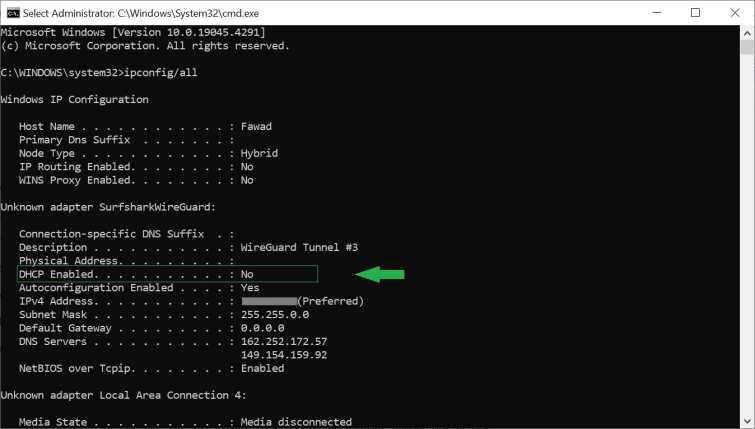
On Mac:
- Go to System Preferences > Network > Advanced > TCP/IP
- Look for “Configure IPv4” – if it says “MANUALLY”, then you have a static IP. If it mentions “USING DHCP”, then you have a dynamic IP address.
Configure MediaStreamer on Apple TV with a static IP address
In case you have a static IP address, all you need to do is find your IP address using an online IP checker tool and provide it to ExpressVPN to verify that you’re a subscriber. Here are the steps to do that:
- Log into your ExpressVPN account and go to the DNS Settings page.
- Enter your IP address in the IP register and click “Register IP Address”. Skip this step if it mentions “Registered”.
- Toggle on the switch against “automatically register my IP address”.
- Go to the “Set Up Devices” section in your account’s dashboard and select Apple TV to view the MediaStreamer DNS IP.
- On your Apple TV, navigate to Settings > Network > Wi-Fi > Configure DNS.
- Select Manual and enter the MediaStreamer DNS server IP from step 4.
- Restart your Apple TV to apply the new DNS settings.
This will allow you to securely access streaming services on your Apple TV by routing the DNS requests through ExpressVPN’s servers.
Configure MediaStreamer on Apple TV with a dynamic IP address
To set up MediaStreamer on a dynamic IP, you’ll need to create a dynamic hostname that updates each time your IP changes. An online DDNS (Dynamic DNS) service like Dynu allows you to do this seamlessly.
Create a Dynamic Hostname
- Use a free DDNS service provider to configure a dynamic hostname. We recommend Dynu.
- Create a free account on dynu.com and verify your account using the link you get in your email.
- Log into Dynu and click the DDNS service.
- Under option 1, enter your hostname in the Host box and tap the Add button.
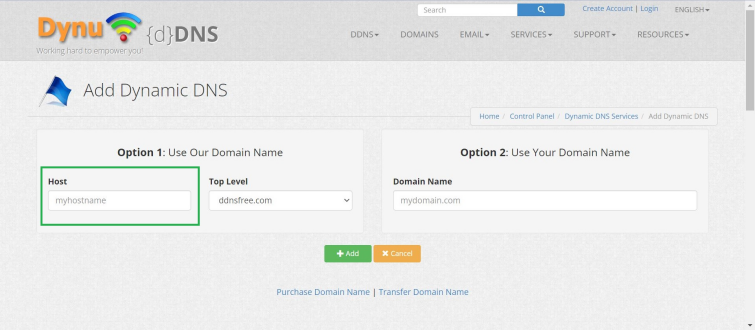
- Turn off settings for Wildcard IPv4 alias, Wildcard IPv6 Alias, and Enable IPv6 Address.
Register the Dynamic Hostname with ExpressVPN
- Sign into your ExpressVPN account.
- Go to the DNS Settings page and enter the hostname in the Dynamic DNS hostname box. This will be a combination of the hostname you created on Dynu and the Top Level domain name (the default name is fine).
- Click on Save Hostname.
Configure MediaStreamer Smart DNS on your Apple TV
With your dynamic hostname set up and registered, you can now configure MediaStreamer DNS on your Apple TV:
- Go to the ExpressVPN set up page under the My Subscriptions tab.
- Select Apple TV and copy the DNS server IP shown on the right side of the screen.
- Go to Settings on your Apple TV and select Network.
- Click on the present connection (either Wi-Fi or Ethernet).
- Tap on Configure DNS > Manual and take note of the DNS IP address.
- Insert the DNS server IP you copied in Step 2 and click Done.
- Restart your Apple TV and enjoy streaming your favorite shows from anywhere.
Note: Write down your original DNS server IP address from Step 5. You’ll need this if you no longer want to use ExpressVPN’s MediaStreamer on your Apple TV or need to restore your regular DNS connection.
| Pros | Cons |
|
|
4. Set up ExpressVPN on your router
Installing ExpressVPN on your router encrypts all Internet traffic from the source before it reaches any devices on your network. This method extends VPN protection to your Apple TV, smartphones, gaming consoles, laptops, and IoT devices without the need to configure each device individually.
The easiest approach is purchasing a router from a service like FlashRouters, that comes pre-installed with ExpressVPN’s firmware. Keep in mind that you’ll still need an active ExpressVPN subscription to use the router with ExpressVPN.
For a manual router setup using your existing hardware, follow these steps:
- Check router compatibility: Ensure your router is compatible with ExpressVPN by supporting OpenVPN.
- Download the appropriate firmware: Connect the router to your internet modem like you usually would, and download the specific ExpressVPN firmware designed for your router.
- Install the firmware: Access your router’s admin control panel (usually by typing its IP address into a web browser). Navigate to the Connectivity section and upload the ExpressVPN firmware file. Follow the on-screen prompts to complete the installation.
- Reboot router: Once installed, reboot the router to apply the new VPN settings.
- Connect devices to the router: Connect your Apple TV and other devices to this ExpressVPN-enabled router.
- Change server location: In the router settings, you can switch between different server locations to watch content from different regions.
Proceed with caution when flashing the router’s firmware because a single misstep could render your router useless.
| Pros | Cons |
|
|
5. Secure Apple TV streams through your computer
If you don’t have a VPN-compatible router or want to avoid the hassle of router firmware installations, you can still get ExpressVPN on your Apple TV by connecting it to your computer. This computer-sharing method requires having ExpressVPN installed on your Windows PC or Mac first.
Keep in mind that your computer will need to remain powered on and connected to ExpressVPN for this setup to work on your Apple TV. Here are the step-by-step instructions:
- Connect to ExpressVPN on your computer: Launch the ExpressVPN app on your computer and connect to a server location of your choice.
- Turn on mobile hotspot: On Windows 10/11, go to Settings > Network & Internet and activate Mobile Hotspot. On Mac, you can find it in System Settings > General > Sharing. Enable the “Internet Sharing” toggle and choose Wi-Fi from the list of available connections.
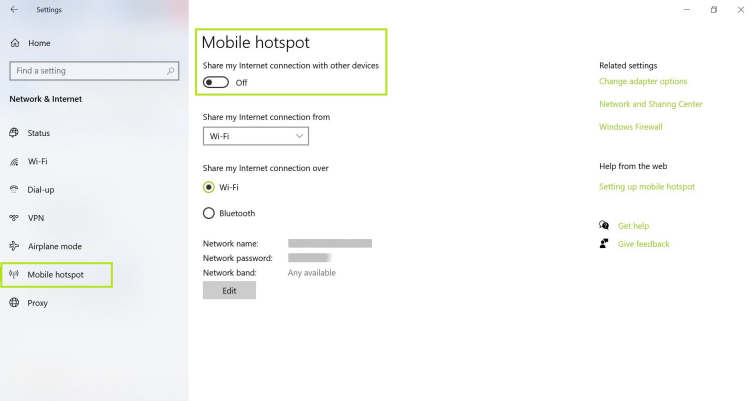
- Configure the network: Customize the network name and create a password.
- Connect Apple TV to hotspot: On your Apple TV, navigate to Settings > Network and connect to the Wi-Fi network that you just created.
- Start streaming: Enter the hotspot password when prompted to secure your Apple TV streams.
Your Apple TV is now securely routing its internet connection through the encrypted VPN tunnel on your computer. All Apple TV traffic will be encrypted by ExpressVPN.
| Pros | Cons |
|
|
Is ExpressVPN a good VPN for Apple TV?
ExpressVPN is our top VPN recommendation for securing your Apple TV streams. With a native Apple TV app and servers in 105+ countries, it lets you effortlessly change your IP and stream local libraries.
ExpressVPN consistently ranks as one of the fastest VPN services on the market, thanks to its 10Gbps server network. Its lightweight yet powerful encryption ensures buffer-free HD streaming on your Apple TV with minimal performance impact. You can watch movies and shows with zero lag, even over long-distance server connections.
The VPN also excels at accessing all the popular streaming platforms like Netflix, Hulu, Disney+, and more. Its robust unblocking capabilities combined with the easy setup methods covered in this guide make it a convenient option to watch your favorite content from anywhere on your Apple TV.
From its massive global server coverage, solid security features, and exceptional speeds, ExpressVPN provides a premium Apple TV experience unmatched by most VPN providers.
How to fix ExpressVPN connectivity issues on Apple TV
If you’re facing problems with ExpressVPN on Apple TV, there are several troubleshooting steps you can take to resolve the issue. Below, we list the three common potential solutions to get your VPN up and running:
- Verify IP registration with ExpressVPN: Double-check that your IP address is correctly registered with ExpressVPN, especially if using the MediaStreamer method. Sign into your account, visit the DNS Settings page, and ensure your IP is listed under “Registered IP Addresses.”
- Check network connections: Make sure both your AirPlay device (such as Mac, iPhone, or iPad) and Apple TV are connected to the same WiFi network. This method specifically applies to AirPlay mirroring because it requires both devices to be on the same local network for mirroring to work correctly with ExpressVPN.
- Update ExpressVPN app: If you’re using the native ExpressVPN tvOS app, ensure that you have the latest version installed from the App Store. Outdated versions can often lead to connectivity issues and a lack of compatibility with newer Apple TV software. Update the ExpressVPN app to see if it fixes the issue.
Using these methods, you can troubleshoot and resolve most issues related to ExpressVPN not working with Apple TV. If the issues persist, we recommend contacting ExpressVPN’s 24/7 customer support for assistance.
ExpressVPN on Apple TV FAQs
[[post-object type=”accordion” question=”Will ExpressVPN slow down my Apple TV streaming speeds?” answer=”No, ExpressVPN is one of the fastest VPNs that causes minimal impact on your streaming speeds. It utilizes advanced server infrastructure, including 10Gbps servers, to ensure optimized performance. You’ll enjoy lag-free streaming quality without significant slowdowns by choosing ExpressVPN.” /]]
[[post-object type=”accordion” question=”How many devices can I use ExpressVPN on?” answer=”You can use ExpressVPN on up to eight devices at once with a single subscription. Additionally, you can install ExpressVPN directly on your router to extend VPN protection to all devices on your network, including Apple TV, smart TVs, game consoles, and more.” /]]
[[post-object type=”accordion” question=”Does ExpressVPN work with the latest Apple TV models?” answer=”Yes, ExpressVPN supports all current Apple TV hardware and the latest tvOS versions through its native app. If you own an earlier generation Apple TV (1st, 2nd, or 3rd generation), you can still use the MediaStreamer feature or install ExpressVPN on a compatible router to secure your Apple TV streams.” /]]
[[post-object type=”accordion” question=”Can I use a free VPN on Apple TV?” answer=”
While you may be able to find a free VPN service that works with Apple TV, we do not recommend it from a privacy and performance standpoint. Free VPNs often throttle your speeds and impose strict bandwidth limitations that can hinder your viewing experience.
Free VPN services also lack robust security features and have been known to monetize your personal data through questionable means. Therefore, a premium provider like ExpressVPN is a safer option with Apple TV. It comes with a 30-day money-back guarantee, so you can try it out risk-free with your Apple TV and request a full refund if you’re not satisfied within 30 days.
” /]]


